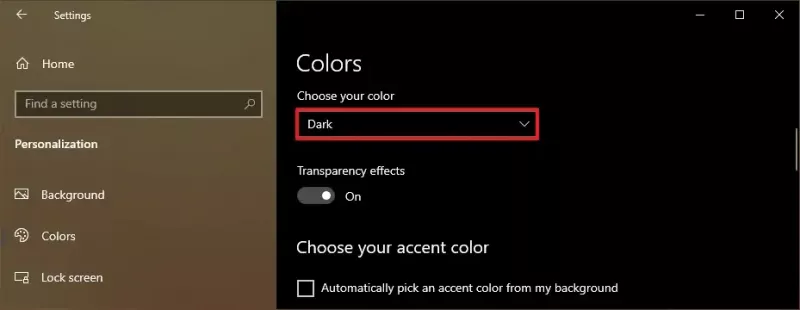Windows 11'de deneysel gizli özellikleri etkinleştirmek için ViveTool nasıl kullanılır?

Önizleme yapılarında Windows 11 Beta, Dev ve Canary Kanalları aracılığıyla kullanılabilir. Windows Insider Programı , deneysel yeni özellikleri etkinleştirmek için ViveTool'u kullanabilirsiniz ve bu kılavuzda nasıl yapılacağını öğreneceksiniz.
Geliştirme sürecinin bir parçası olarak Microsoft, Windows 11'in yapılarını, yeni özelliklerin erken önizlemeleri ve gelecekteki bir an güncellemesinde, özellik güncellemesinde veya işletim sisteminin bir sonraki sürümü . Bununla birlikte, önizleme yapıları şirketin üzerinde çalıştığı diğer özellikleri de içerebilir, ancak bunlar henüz teste hazır olmayabileceklerinden varsayılan olarak devre dışıdır ve işte bu noktada ViveTool kullanışlı hale gelir.
ViveTool, tarafından oluşturulan üçüncü taraf bir araçtır. Raphael Rivera Ve Lucas ve Windows 11 Insider önizleme yapılarında gizli özellikleri etkinleştirmenize izin veren GitHub aracılığıyla kullanılabilir. Araç öncelikle Komut İstemi için tasarlanmıştır, ancak Kullanıcı arayüzü .
Bu rehber Windows 11'den deneysel özellikleri etkinleştirmek veya devre dışı bırakmak için ViveTool'u kullanmaya başlamanız için gereken adımları size öğretecektir.
- ViveTool'u Windows 11'e yükleyin
- ViveTool kullanarak Windows 11'de gizli özellikleri etkinleştirin
- ViveTool kullanarak Windows 11'deki gizli özellikleri devre dışı bırakın
- ViveTool kullanarak Windows 11'deki gizli özellikleri sıfırlayın
ViveTool'u Windows 11'e yükleyin
ViveTool'u Windows 11'e yüklemek için şu adımları kullanın:
-
İndir ViveTool-vx.x.x.zip Bilgisayarınızdaki dosya.

-
Dosya Gezgini ile açmak için zip klasörüne çift tıklayın.
-
Tıkla Tümünü çıkar düğme.

-
Tıkla Çıkarmak düğme.
-
Yolu klasöre kopyalayın.
Adımları tamamladıktan sonra, Windows 11'de gizli özellikleri etkinleştirmek veya devre dışı bırakmak için aracı kullanabilirsiniz.
ViveTool kullanarak Windows 11'de gizli özellikleri etkinleştirin
Windows 11'de (önizlemeler) gizli (deneysel) özellikleri etkinleştirmek için şu adımları kullanın:
-
Açık Başlangıç .
-
Aramak Komut istemi , en üstteki sonuca sağ tıklayın ve Yönetici olarak çalıştır seçenek.
-
ViveTool klasörüne gitmek için aşağıdaki komutu yazın ve Girmek :
cd c:\folder\path\ViveTool-v0.x.x
Komutta, yolunuzla klasörün yolunu değiştirmeyi unutmayın.
-
Windows 11'de gizli bir özelliği etkinleştirmek için aşağıdaki komutu yazın ve tuşuna basın. Girmek :
vivetool /enable /id:ENABLE-FEATURE-ID
Komutta, değiştir 'ENABLE-FEATURE-ID' etkinleştirmek için özelliğin kimliği ile. Bu, komutun nasıl okuması gerektiğine bir örnektir:
vivetool /enable /id:41863571

-
Birden fazla gizli özelliği etkinleştirmek için aşağıdaki komutu yazın ve tuşuna basın. Girmek :
vivetool /enable /id:ENABLE-FEATURE-ID-1,ENABLE-FEATURE-ID-2
Komutta, etkinleştirmek için her özelliğin kimliğini belirttiğinizden ve bunları virgülle (,) ayırdığınızdan emin olun. Bu, komutun nasıl okuması gerektiğine bir örnektir:
vivetool /enable /id:41863571,42589465
-
Bilgisayarı yeniden başlatın.
Adımları tamamladıktan sonra, artık yeni özelliği Windows 11'de test edebilmelisiniz. Ancak, bu özellikler henüz geliştirilme aşamasında olduğu için düzgün çalışabilir veya çalışmayabilir. Bazen bir özelliği açarsınız ve kurulumunuzda bu özelliğe erişmeniz biraz zaman alabilir.
ViveTool kullanarak Windows 11'deki gizli özellikleri devre dışı bırakın
ViveTool ile Windows 11'de deneysel bir özelliği devre dışı bırakmak için şu adımları kullanın:
-
Açık Başlangıç .
-
Aramak Komut istemi , en üstteki sonuca sağ tıklayın ve Yönetici olarak çalıştır seçenek.
-
ViveTool klasörüne gitmek için aşağıdaki komutu yazın ve Girmek :
cd c:\folder\path\ViveTool-v0.x.x
Komutta, yolunuzla klasörün yolunu değiştirmeyi unutmayın.
-
Gizli bir özelliği devre dışı bırakmak için aşağıdaki komutu yazın ve tuşuna basın. Girmek :
vivetool /disable /id:DISABLE-FEATURE-ID
Komutta, değiştir 'ENABLE-FEATURE-ID' devre dışı bırakılacak özelliğin kimliği ile. Bu, komutun nasıl okuması gerektiğine bir örnektir:
vivetool /disable /id:41863571

-
Birden fazla gizli özelliği devre dışı bırakmak için aşağıdaki komutu yazın ve tuşuna basın. Girmek :
vivetool /disable /id:DISABLE-FEATURE-ID-1,DISABLE-FEATURE-ID-2
Komutta, devre dışı bırakılacak her özelliğin kimliğini belirttiğinizden ve bunları virgülle (,) ayırdığınızdan emin olun. Bu, komutun nasıl okuması gerektiğine bir örnektir:
vivetool /disable /id:41863571,42589465
-
Bilgisayarı yeniden başlatın.
Adımları tamamladığınızda, deneysel özellik Windows 11'de devre dışı bırakılacaktır. ViveTool'u yalnızca aracı kullanarak etkinleştirdiğiniz özellikleri devre dışı bırakmak için kullanabilirsiniz. İşletim sistemindeki mevcut özellikleri devre dışı bırakamazsınız.
ViveTool kullanarak Windows 11'deki gizli özellikleri sıfırlayın
Aracı kullanarak etkinleştirdiğiniz tüm özel yapılandırmaları sıfırlamak için şu adımları kullanın:
-
Açık Başlangıç .
-
Aramak Komut istemi , en üstteki sonuca sağ tıklayın ve Yönetici olarak çalıştır seçenek.
-
ViveTool klasörüne gitmek için aşağıdaki komutu yazın ve Girmek :
cd c:\folder\path\ViveTool-v0.x.x
Komutta, yolunuzla klasörün yolunu değiştirmeyi unutmayın.
-
Tüm özel yapılandırmaları kaldırmak için aşağıdaki komutu yazın ve tuşuna basın. Girmek :
vivetool /fullreset

-
Tip 'VE' ve bas Girmek onaylamak.
-
Bilgisayarı yeniden başlatın.
Adımları tamamladıktan sonra, manuel olarak etkinleştirdiğiniz tüm deneysel özellikler Windows 11'de devre dışı bırakılacaktır.
ViveTool ayrıca farklı görevleri gerçekleştirmek için ek seçenekler sunar. vivetool /? komutunu kullanarak mevcut tüm seçenekleri kontrol edebilirsiniz.